Cara Cepat Membuat dan Memasukkan Foto ke Twibbon
 |
| Twibbon MPLS SMAN3 Medan |
Twibbon merupakan sebuah bingkai dan biasanya disediakan bagian kosong untuk foto sebagai pendukung dari template tersebut. Twibbon sering kali digunakan untuk meramaikan sebuah kegiatan atau acara. Kata Twibbon sudah tidak asing lagi di telinga siapa saja. Cara membuat dan memasukkan foto twibbon cukup mudah, tanpa terkecuali bagi pemula. Kamu tidak perlu kebingungan karena Pojokata akan memberikan cara mudahnya. So, simak cara cepat membuat dan memasukkan foto ke twibbon di bawah ini ya, Sobat Pojokata!
Biasanya saat siswa-siswa SD/MI, SMP/MTS, atau SLTA Sederajat seperti SMA/SMK/MAN memasuki dunia sekolah atau tahun ajaran baru akan ada yang namanya MPLS (Masa Pengenalan Lingkungan Sekolah). Dulu, namanya MOS (Masa Orientasi Siswa) atau bisa juga disebut dengan OSPEK. Sebelum memulai MPLS, biasanya siswa-siswa membuat beberapa kegiatan yang bisa mengisi MPLS misalnya dengan membagikan twibbon ke media sosial masing-masing siswa.
Cara-cara yang Pojokata bagikan ini sama halnya dengan cara memasukkan foto ke Twibbon untuk twibbon masuk kuliah seperti OSPEK/PBAK atau sebutan lainnya. Tidak jauh beda saat akan memasuki dunia sekolah, dunia perkuliahan juga seperti itu. Mahasiswa ditugaskan untuk membagikan twibbon ke media sosial. Tujuannya yakni untuk meramaikan Jurusan, Fakultas, dan Universitas. Selain itu, bertujuan agar masing-masing Mahasiswa bisa mengenal akun media sosialnya satu-sama lain.
Kali ini, Pojokata sudah menyiapkan desain twibbon MPLS (Masa Pengenalan Lingkungan Sekolah). Desain ini Pojokata simpan dari twibbon yang sudah dibuat oleh pihak SMA Negeri 3 Medan. Desain yang dibuat sangat bagus dan menarik. Sehingga, Pojokata menggunakannya sebagai contoh untuk tutorial twibbon yang akan Pojokata bagikan ini. Tujuannya agar kita sama-sama bisa belajar cara memasang foto ke twibbon MPLS dengan mudah.
Sama seperti tutorial sebelumnya yakni Cara Pasang Foto ke Twibbon Pakai Aplikasi Canva, Pojokata selalu membagikan cara dan langkah-langkah yang sangat mudah. Sehingga, siapa saja bisa membuat twibbonnya dengan mengikuti setiap langkah yang sudah Pojokata bagikan. Untuk itu, kamu tidak perlu khawatir karena Pojokata jamin, kamu bisa membuat desain twibbonnya. Nah, ikuti setiap tahapan berikut ini ya, Sobat Pojokata.
Cara Cepat Membuat dan Memasukkan Foto ke Twibbon
1. Buka Aplikasi Edit Twibbon dan Klik Kiriman Instagram
Ada banyak aplikasi yang bisa kamu gunakan untuk memasukkan foto ke twibbon, salah satunya aplikasi Canva. Aplikasi Canva menjadi aplikasi yang paling mudah dalam mengedit twibbon. Jika kamu belum memiliki aplikasi Canva di ponselmu, silakan unduh terlebih dahulu aplikasinya. Jika sudah, langsung saja buka aplikasi Canva. Jika sudah muncul foto-foto yang ada di Beranda Canva seperti foto di atas, silakan klik kiriman instagram.
2. Klik Template Kosong
3. Klik Tanda Tambah
Muncul kotak berwarna putih seperti background. Silakan klik tanda tambah di pojok kiri bawah seperti pada foto yang diberi lingkaran berwarna merah di atas.

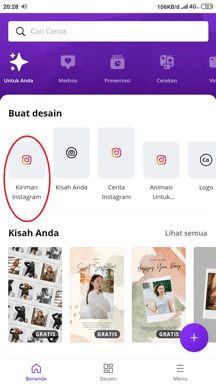



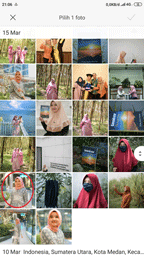









Posting Komentar untuk "Cara Cepat Membuat dan Memasukkan Foto ke Twibbon"