Cara Buat Twibbon Hari Pahlawan Terbaru
Hari pahlawan mengingatkan bangsa Indonesia akan perjuangan para pahlawan untuk memperjuangkan kemerdekaan Indonesia. Hal ini pun diperingati setiap tanggal 10 November. Ada berbagai cara yang bisa dilakukan untuk mengingatkan kita pada jasa-jasa pahlawan yang telah gugur di medan juang, salah satunya dengan ikut meramaikan jagat media sosial dengan membagikan desain twibbon.
Situasi pandemi Covid-19 seperti sekarang ini jangan sampai mengurangi semangat kita untuk memperingati hari pahlawan. Bahkan, seharusnya kita malah lebih semangat dari tahun-tahun sebelumnya. Mengingat di zaman modern seperti sekarang ini membuat kita semakin mudah melakukan apa saja, kapan saja, dan di mana saja.
Membagikan desain twibbon ke media sosial memiliki daya tarik tersendiri bagi setiap orang. Pasalnya, orang-orang yang mungkin lupa dengan tanggal bersejarah ini bisa mengingat kembali hari penting pahlawan lewat desain-desain seputar twibbon pahlawan yang dibagikan di media sosial. Bahkan, hal ini bisa memancing orang-orang yang melihat desain twibbon yang dibagikan ke media sosial untuk ikutan juga.
Tak ada patokan atau kaidah dalam membagikan twibbon ini. Namun hal yang pasti, kamu akan menemukan satu template twibbon yang sama di media sosial yang dibagikan oleh banyak orang. Hanya fotonya saja yang berbeda. Kalau kamu masih bingung mau desain twibbon untuk hari pahlawan, kamu bisa ikuti Cara Buat Twibbon Hari Pahlawan Terbaru di bawah ini ya, Sobat Pojokata.
Cara Buat Twibbon Hari Pahlawan Terbaru
1. Buka Aplikasi Canva dari HP atau PC
Aplikasi Canva bisa dibuka di mana saja. Kamu bisa membukanya di HP maupun PC. Jika kamu sudah mengunduh aplikasi Canva di HP, kamu bisa langsung membukanya. Namun, jika belum punya. Kamu bisa mengunduhnya terlebih dahulu. Untuk PC, kamu bisa langsung membukanya di website Canva. Jangan lupa untuk log in terlebih dahulu ya, Sobat Pojokata! Nah, seperti ini tampilan halaman awalnya.
2. Pilih "Kiriman Instagram" pada Canva
Kamu bisa memilih ukuran twibbon yang akan kamu buat. Kalau kamu mau meng-upload twibbonnya ke feed instagram, kamu bisa pilih template yang "kiriman instagram". Atau, jika kamu mau upload twibbon di story instagram, kamu bisa pilih "cerita instagram". Namun, jika kamu ingin meng-uploadnya ke facebook, kamu bisa pilih "kiriman facebook".
Ada berbagai pilihan ukuran yang bisa kamu gunakan. Pilih saja template yang sesuai dengan kebutuhanmu. Kali ini Pojokata akan memberikan contoh template Canva untuk ukuran 1080 px X 1080 px. Jadi, langsung saja pilih "kiriman instagram". Nanti akan muncul beragam pilihan template yang bisa kamu edit.
3. Cari Kata Kunci "Pahlawan" pada Kolom Pencarian
Gunakan cara sederhana untuk menyeleksi template mana yang akan digunakan. Pilih kata kunci yang sesuai dengan ide desain twibbonmu. Misalnya, "pahlawan", "hari pahlawan", selamat hari pahlawan", dan lain sebagainya. Silakan sesuaikan dengan kebutuhanmu.
Ada kolom pencarian berwarna putih seperti pada gambar di bawah ini. Tulis kata kunci "pahlawan" untuk menemukan berbagai desain template twibbon dengan pilihan menarik. Kamu bisa cek sendiri desain mana yang menurutmu paling bagus dan bisa memudahkan kamu untuk lanjut ke tahap desain selanjutnya.
Nah, kalau Pojokata pilih desain "Hari Raya Kemerdekaan" nih sobat Pojokata. Kamu bebas pilih yang mana saja. Kalau mau ikutan sesuai pilihan Pojokata juga boleh kok.
4. Pilih Template "Hari Raya Kemerdekaan"
Silakan langsung klik saja template yang kamu sukai. Secara otomatis akan muncul tampilan seperti pada gambar di bawah ini. Di sini, Pojokata hanya akan mengambil desain backgroundnya saja.
5. Hapus Element Grup Icon, Sisakan Icon Bayangan Kaki, dan Klik Tanda Tambah
Kalau kamu ingin menggunakan elemen-elemn yang ada pada template, kamu tidak perlu menghapusnya. Cukup ubah teksnya saja. Namun, jika kamu ingin mengganti elemen-elemennya, silakan hapus bagian mana yang ingin kamu hilangkan.
Pojokata hanya mengambil elemen background, elemen bayangan, dan bunga saja. Selebihnya, elemennya akan Pojokata hapus. Caranya, klik elemen yang ingin kamu hapus, lalu klik delete atau hapus. Nah, tampilannya kira-kira seperti di bawah ini.
Jika kamu ingin menggantinya dengan elemen lain, silakan klik ikon tambah yang ada pada pojok kiri bawah seperti pada gambar yang diberi lingkaran merah di bawah ini.
6. Masukkan Bingkai Foto dan Tambahkan Icon Lingkaran Berwarna Kuning
Ada banyak pilihan elemen yang bisa kamu gunakan. Akan muncul berbagai bentuk, ukuran, dan pilihan yang beragam. Mulai bagan, bingkai, kisi, dan lain sebagainya. Untuk memudahkan desain twibbon, sebagai langkah awal desain, kamu bisa langsung memilih bingkai untuk foto dalam twibbon. Kamu bisa gunakan bentuk bingkai "lingkaran", "segiempat", "segilima", "kotak", dan lain sebagainya. Di sini Pojokata akan menggunakan bingkai yang berbentuk "lingkaran".
7. Pilih Element "Lingkaran Berwarna Kuning"
Setelah itu, tambahkan ikon lingkaran berwarna kuning sebagai tampilan luar di sekeliling bingkai. Hal ini agar desain tidak terlihat monoton dan kaku. Caranya sama seperti pada langkah sebelumnya. Klik ikon tambah, kemudian akan muncul kolom seperti di bawah ini.
Silakan tulis kata kunci yang ingin kamu cari. Misalnya kata kunci, "garis dan bentuk". Atau bisa juga dengan kata kunci, "lingkaran". Akan muncul berbagai pilihan ikon lingkaran dengan berbagai bentuk dan warna. Pojokata memilih ikon lingkaran berwarna kuning agar sesuai dengan warna background yang akan dijadikan twibbon.
8. Cari Kata Kunci "Bendera Indonesia" pada Kolom Pencarian
Tambahkan ikon pahlawan pada desain twibbon kamu. Kalu kamu bingung menemukan kata kunci "pahlawan", kamu bisa mencarinya dengan menggunakan kata kunci "bendera Indonesia". Nanti akan muncul berbagai pilihan ikon. Kali ini, Pojokata pilih ikon seorang laki-laki yang sedang memegang bendera Indonesia seperti pada gambar di bawah ini.
9. Tambahkan Teks dengan Klik Tanda Tambah
Seperti ini tampilan desain yang sudah ditambahkan dengan ikon bingkai, lingkaran, pahlawan, dengan background sesuai template yang Pojokata pilih. Tnetunya, desain twibbon masih terasa belum sempurna karena teksnya belum ada. Silakan tambahkan teks dengan cara klik ikon tambah.
10. Klik Kolom "Tambahkan Teks"
Klik "teks" dan nanti akan diberikan beberapa referensi bentuk teks. Kamu bisa pilih yang bagian "tambahkan judul" untuk ukuran teks yang lumayan besar. Namun, jika kamu ingin membuat tulisan dengan ukuran sedang, kamu bisa pilih "tambahkan subjudul", atau jika ingin membuat teks yang kecil, kamu bisa pilih "tambahkan sedikit teks isi".
11. Atur Jenis Font, Ukuran Font, dan Pilih Warna Font
Tulis kalimat yang ingin kamu gunakan dalam twibbon pahlawan. Misalnya dengan menuliskan kata-kata "Selamat Hari Pahlawan 10 November 2021". Kamu juga bisa mengubah jenis tulisan (font), ukuran font, warna, maupun format font.
Ada banyak pilihan yang bisa kamu coba untuk melihat font mana yang sesuai dengan desain twibbon kamu. Atur ukuran dan jenis font sesuai selera kamu. Kamu juga bisa mengubah posisi teks dengan cara klik teks dan geser teks sesuai posisi yang kamu inginkan. Contohnya seperti pada gambar di bawah ini.













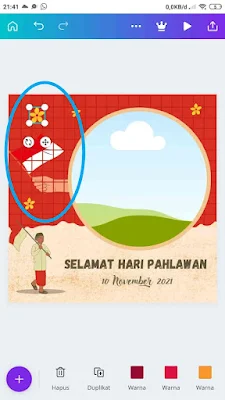









Kalau keliatannya gampang ya dibuat tpi pas dicoba gk bisa, kok bisa gitu?? 😂😂
BalasHapustwibbon memang keren untuk digunakan terutama di acara atau event tertentu karena emang pas untuk di share ke medsos
BalasHapustwibbon memang keren untuk digunakan terutama di acara atau event tertentu karena emang pas untuk di share ke medsos salam dari Leantoro
BalasHapusWah, Ilmu yang sangat bermanfaat Gan. Membuat Twibbon begini apalagi untuk mengenang Hari Pahlawan, memang keren.
BalasHapusTerima Kasih Gan.
Tutorial yang sangat bermanfaat sekali gan... terimakasih saya mau coba terapkan cara buat twibbon hari pahlawan terbaru...
BalasHapusBaru tahu ternyata bisa yaa buat Twibbon dengan Canva. Aplikasi serba bisa memang ini.
BalasHapusselama ini saya tinggal buka web twibbon terus kalau mau nyari-nyari buat peringatan tertentu, rupanya bisa juga dari canva yaak.. ntar coba2 sendiri deh, hehe
BalasHapusSelama ini yang saya tahu pakai Photoshop, ternyata pakai canva bisa dan lebih mudah dioperasikan.
BalasHapusOh pakai canva ya.. Perluu untuk di coba nig
BalasHapusbisa juga ya pakai canva. saya biasanya pake paint.net krn kebiasaan dari kuliah. ternyata canva lebih simpel karena punya katalog icon ya
BalasHapuswah semuanya jadi mudah ya kak berkat canva hehe
BalasHapus